Въпроси и отговори
В тази тема събрах по-важните въпроси, които възникват по време на работа при трасирането и оцветяването на сканирана скица:
Въпрос: Как се правят сенките на рисунката при оцветяване с Live Paint
Отговор:
1. За да се поставят сенки на фитурата трябва да се очертаят пътечките с Pen Tool. (1)
2. След това се селектира новата фигура с Direct Selection Tool, натиска се клавиша Shift, задържа се и се кликва на другата фигура (тази която е вече оцветена и се явява Live Paint Object)
Двете фигури трябва да са селектирани заедно (2).
3. След това се натиска бутона Add Paths (3) (този бутон се намира горе в работното пространство, на контролната лента). Същата лента има и бутони за навигация, с които може да се мести фигурата.
4. Когато новата фигура е вече присъединена към Live Paint Object-а се деселектира.Сега вече може да се оцветява индивидуално фигурата, като се използва инструмента Live Paint Bucket (4)
5. За по-прецизна селекция може да се използва Live Paint Selection tool, за да се селектират елементите на Live Paint Object-а и много лесно и бързо да им се промени цвета:
Live Paint е жив процес, който може да се редактира непрекъснато.
Каквото не ви харесва, може да променяте. Например размера на всеки един от обектите, позицията им, траекторията на пътечките им и т.н. Може да използвате всички инструменти на илюстратора за тази цел. При всяка редакция файлът ви ще се ъпдейтва.
Въпрос: Как да махна белите петънца при Live Paint оцветяването с Illustrator
Отговор:
Белите петънца при оцветяването могат да се избегнат още от настройките на трасето.
Ако сте с CS3 и по-нова версия на Illustrator при настройките на Live Trace има опция Ignore White, която игнорира бялото в общата калкулация на цветовете при трасирането и ”живото бяло” се трансформира в прозрачно.
Подробно описание на параметрите на Live Trace ще намерите в темата:
Превръщане на снимка във векторна рисунка
Подробно описание на процеса Live Trace и как става изчистването на скицата във фотошоп ще намерите в темата:
Създаване на комикс с Live Trace и Live Paint на Illustrator - I частЗа добри резултати при трасирането е необходимо първо сканираната скица да се обработи във фотошоп и да е със силен контраст при трасирането. Освен това добрите резелтати идват с повече тренировки.
В случаите когато вече при оцветяването има бели петънца можете да ги премахнете с редакция ето как:
1.Приближете си повече работното пространство, за да виждате и селектирате по-добре малките бели петънца.
2.След това с Direct Selection Tool селектирате всяко едно от тях и давате Fill като си вземате с пипетката цвета, който трябва да са:

3. Разбира се можете да се възползвате от инструментите Live Paint Selection tool и Live Paint Bucket. Файлът ви ще се ъпдейтне с всяка редакция, само че много внимавайте да селектирате и оцветявате точно в петънцето иначе може да повредите графиката си. Не, че няма Undo де ...
4. Можете да селектирате и с Live Paint Selection tool бялото петънце, след това натискате Alt и ще ви се появи пипетката. С нея направо кликвате в цвета около петънцето и то се запълва. Май това е най лесния начин.
Ето я готовата трасирана и оцветена скица:
Ако възникнат още въпроси питайте, ще допълваме темата.
Трасиране и оцветяване на скица
Публикувано от Yanita Pavlova | | векторизиране, мои неща, оцветяване, Live Paint, Live Trace | 0 коментара »Създаване на комикс с Live Trace и Live Paint на Illustrator - II част
Публикувано от Yanita Pavlova | | комикс, оцветяване, уроци, Live Paint, Live Trace | 2 коментара »част втора - Live Paint
Този туториал е продължение на урока за създаване на комикс.
В първата част на урока разгледахме как се трасира сканираната скица и как с помощта на Live Trace на Illustrator от растерна скицата ни се превръща във векторна графика.
Сега ще разгледаме подробно още една уникална функция на Illustrator - Live Paint, с която можем лесно, бързо и качествено да оцветим векторната си графика.
17. Live Paint
С тази функция на програмата имаме възможност да оцветяваме индивидуално цели области от векторните рисунки. За пример можем да вземем цветето от тази картинка.
18. Връщаме се към работата по комикса:
Селектирайте пътечките, върху които искате да работите, за да превърнете векторната си рисунка в Live Paint object.
След това изберете от менюто Object > Live Paint > Make.
Можете да работите и по следния алтернативен начин: Селектирате всяка пътечка с някой от инструментите за селекция. След това взимате инструмента Live Paint Bucket tool. Кликвате с него в селектираната област и я правите по този начин ”жива”.
Можете да работите по единия от двата начина, като селектирате малки области или цели парчета от творбата си.
19. Изберете инструмента Live Paint Bucket и го придвижете по края на творбата си, т.е. очертайте с него края на векторната си рисунка. Ще видите как цялата област, която сте посочили с инструмента изпъква:
Можете да запълните тази област с цвят (Fill), както и да зададете Stroke, като кликнете на съответните бутони за Fill и Stroke в контролната лента (горе в работното ви пространство).
20. Дайте двоен клик върху иконката на Live Paint Bucket, за да отворите диалоговия прозорец с опциите на инструмента. От тук можете да променяте параметрите според нуждите си, в зависимост от проекта, над който работите. Например: Ако работите с полуоцветена картинка, да речем, с преобладаващ червен цвят, ще е необходимо да промените цвета, който показва пътя на Live Paint Bucket.
Можете да избирате между Paint Fills и Paint Strokes.
21. От менюто изберете Object > Live Paint > Gap Options.
От тази опция можете да контролирате пролуките между отделните Live Paint групи в творбата си.
Поиграйте си с настройките, за да получите плътно оцветена рисунка.
22. Използвайки Live Paint Object запълнете с цвят всички области на небето от комиксовата картинка.
Става по следният начин:
С pen tool нарисувайте фигура, подобна на облак. Селектирайте тази фигура и небето около нея. Двете фигури се селектират заедно, като кликнете на едната с Direct Selection Tool, натискате клавиша Shift, задържате и кликвате на другата фигура. В случая небето се явява Live Paint Object.
След това натиснете бутона Add Paths (този бутон се намира горе в работното ви пространство, на контролната лента).
На същата лента има и бутони за навигация, с които можете да местите фигурата.
Сега можете да оцветите индивидуално фигурата, като използвате инструмента Live Paint Bucket.
23. Можете да промените пътечката, която сте използвали в Live Paint Object-а, тъй като този процес е жив, файлът ви се ъпдейтва при всяко действие, което позволява да имате пълен контрол над цялото оцветяване на картинката.
Можете да местите позицията на фигурата. Файлът ви отново ще се ъпдейтне.
24. Live Paint Обектите реагират като група. Например, можете да ги местите заедно, както се местят фигури в група. Те са много по-гъвкави от обикновените групи, обаче. Използвайки Live Paint Selection tool, за да селектирате елементите на Live Paint Object-а можете много лесно и бързо да променяте цвета им.
Можете също така да изменяте индивидуално и големината на някой от елементите, да промените траекторията на пътечката му, ако желаете и т.н., като използвате различните инструменти на Илюстратора, разбира се.
25. Когато сте готови с оцветяването на Live Paint Object-а, кликнете на бутона Expand, за да върнете работата си в традиционната векторна рисунка с пътечки (Path), запълване (Fill) и контури (Strokе).
Може да се случи така, че след Expand да решите, че искате да добавите още един или няколко Live Paint елемента. Можете да го направите по всяко време, като създадете нови Live Paint Обекти.
Възможностите на Live Paint на Illustrator са огромни. Това е един сложен и много гъвкав процес. В този урок далеч не можахме да изчерпим всички пътища и техники за пълноценното използване на тази функция на програмата.
Ключът е в експериментирането.
Файлът ви постоянно се ъпдейтва автоматично след всяко действие, с всяка промяна. Намерете за себе си най-удачния начин да експлоатирате пълноценно Live Paint и Live Trace на Illustrator.
С едно нещо обаче трябва да се съобразите, с RAM-a на компютъра си. Ако компютърът ви е с по-малко RAM, колкото и да искате да използвате оптимално всички възможности на живото трейсване и оцветяване, няма да е възможно. Ще ви се появят съобщения за грешки. В такива случаи опитайте да работите с по-леки файлове. Също така ъпдейта на файла ви изисква време, което също зависи от мощността на процесора ви.
На базата на експеримента открийте за себе си верния път и степента, до която тези уникални функции на Илюстратора могат да ви бъдат незаменим помощник при оцветяването на скиците ви.
Ето два мои опита за трасиране и оцветяване на скица: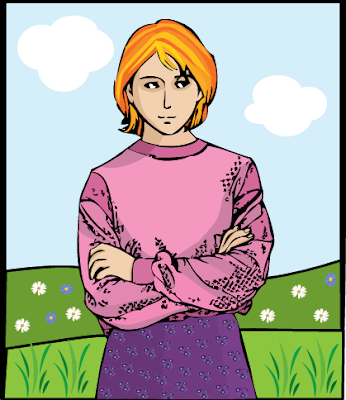

Опитайте и вие.
Ако срещате трудности или имате въпроси в процеса на трасиране и оцветяване на скицата с Illustrator вижте помощната тема: трасиране и оцветяване на скица
автор: Derek Lea
превод с допълнения: mARTa
източник: Computer Arts
Създаване на комикс с Live Trace и Live Paint на Illustrator - I част
Публикувано от Yanita Pavlova | | векторизиране, комикс, уроци, Live Trace | 0 коментара »част първа - Live Trace
В този урок ще се научим как с помощта на Live Тrace и Live Рaint на Illustrator можем да оцветим скиците си. Конкретно урокът е за създаване на традиционен комикс, но може да намери приложение и другаде.
Разбира се, може да нарисувате комикса на ръка с туш преди да го сканирате, но за това упражнение ще работим с първоначалната скица, направена с молив. Ще оставим Илюстратора да свърши черната работа вместо нас.
Папката с работните файлове по урока можете да изтеглите от ТУК
1. Подготовка на скицата:
Преди да сканирате рисунката премахнете излишните щрихи с гумичката. Подсилете контура с молива:
2. Сканирайте скицата и я отворете с Фотошоп.
За да изчистите линиите, пипнете настройките за Contrast / Brightness и Curves.
Ако искате да изчистите някои излишни детайли или да добавите други, сега е момента. Направете го с фотошоп, като използвате четка, моливче или перото на Pen Tool.
Казано с други думи, във фотошоп подгответе скицата до окончателния й вид за работа в Илюстратора.
3. Отворете Илюстратор. Направете нов документ с размер по ваш избор (според скицата ви).
От менюто изберете File > Place. Намерете файла със скицата си. Уверете се, че сте маркирали опцията Link в отворилия се диалогов прозорец:
В този урок ще използваме за пример drawing.jpg от папката с материали. Отворете сканираната снимка с Илюстратор по показания по-горе начин.
4. Live Trace.
Селектирайте скицата и натиснете бутончето Live Trace от контролната лента (горе в работното ви пространство).
5. Илюстратора автоматично ще трасира скицата ви с параметри по подразбиране.
Можете да контролирате тези параметри, като натиснете малкото триъгълниче до бутончето и изберете от отворилото се падащо меню Tracing Options:
6. Ще се отвори диалоговият прозорец с опциите на live trace с първоначалните настройки по подразбиране.
Сега ще разгледаме подробно отделните параметри от диалоговия прозорец. Ще се научим кое за какво е, за да можем да контролираме Live Trace по наш избор.
7. И така, искаме илюстрацията ни да изглежда като рисунка направена на ръка с туш. 
8. Коригирайте резолюцията на снимката от съответната опция в диалоговия прозорец. В случая bitmap-a е с много висока резолюция. Ще поставим 300 px - напълно достатъчно, за да се виждат добре всички детайли.
9. Опцията Threshold определя съотношението на черно-белите области на снимката при трейсването.
Казано с други думи, променяйки стойностите на тази опция, можете да направите линиите на илюстрацията си по-тънки или по-дебели.
Колкото по-висока стойност давате за Threshold, толкова по-дебели ще са черните ви линии.
10. Можете да видите резултата от трасирането в различни комбинации с оригиналния ви bitmap, като използвате различните опции от падащите минюта на двете бутончета-триъгълници (горе в работното ви пространство, върху контролната лента, пред бутона Expand)

11. От контролната лента можете да коригирате опциите на трейсването: Presets (от падащото меню), Threshold, Min Area (от плъзгачите с числови стойности), както и да отворите отново диалоговия прозорец на Live Trace от бутончето, показано на картинката:
12. Когато сте доволни от поставените параметри, можете да си ги запазите и да ги ползвате и за в бъдеще. За целта натиснете бутончето Save Preset. Дайте име на параметрите в отворилия се диалогов прозорец. По този начин ще можете да използвате същите параметри на live trace и за друг проект или да ги ползвате за база на нови параметри:
13. След като сте доволни от параметрите, натиснете бутона Trace. Резултата от трейсването си можете да сравните с tracing.ai от папката с работните файлове.
Финалната стъпка е да натиснем бутона Expand, за да превърнем bitmap-a във векторна рисунка.
Сега можете да редактирате векторите си. Ако желаете, можете да махате или прибавяте още линии. Да изменяте траекторията на някой вектор и т.н.
14. Ъпдейт на снимката.
Може да се случи така, че по време на трасирането на снимката да откриете, че имате нужда от допълнително нагласяне на настройките на оригиналния си bitmap. Можете да се върнете към оригинала и да коригирате без след това да започвате процеса на трасиране отново.
В случая искаме да премахнем част от косата на самурая:
15. Кликнете на бутончето Edit Original долу в панела Links. Ако палитрата ви не е отворена: Window > Links.
Оригиналния свързан файл (нашият оригинален сканиран файл в случая) ще се отвори във фотошоп.
Сега може да вземете гумата и да изтриете тази част от косата. Запазете отново файла, вече редактиран
16. Върнете се в Илюстратора. Ще получите съобщение с въпрос дали искате да ъпдейтнете оригиналния свързан файл. Дайте Yes и Илюстратор ще ъпдейтне файла. Live Trace ще се ретрасира и вашата векторна рисунка ще се промени автоматично.
следва продължение - оцветяване на комикс с Live Paint
Превръщане на снимка във векторна рисунка с Live Trace на Illustrator
Публикувано от Yanita Pavlova | | векторизиране, уроци, Live Trace | 4 коментара »В този туториал ще разгледаме една от възможностите на Live Trace на Illustrator, а именно бързото и качествено превръщане на снимка или растерна графика във векторна.
Можете да прочетете и темата за използването на Live Trace като начин за трасиране и оцветяване на скици в комбинация с Live Paint.
Тази функция на програмата съществува във CS2 и CS3 версиите на Илюстратор. По старите версии на програмата нямат Live Trace, но имат инструмент с подобни функции Auto-Trace, който обаче е напълно различен и не е обект на настоящият урок.
1. Начало:
Започваме с отварянето на програмата. Създаваме нов документ.
При CS3 се появява екран, от който можем да избираме какво да правим с Илюстратора.
Изберете print document, размерът не е от значение.
За CS2- от първоначалния екран изберете New Document
Задайте параметри на документа по желание:
Винаги можете да ги промените от менюто:
CS3 версията има предимството на преките пътища към саздаване на подходяща работна среда, но аз съм все още с CS2, така че ще направя упражнението според двойката.
2. Инструментите:
инструментите, които ще използваме по време на Live Trace са следните:
[1] Selection Tool: Това е най-познатия селектиращ инструмент. С него можете да промените големината на пътечките като изтеглите някое от ъгълчетата на квадрата, с който инструмента обгражда селектирания вектор.
[2] Direct Selection Tool: С този инструмент винаги можете да промените траекторията на пътечките, като мърдате някои от точките и.
[3] Pen Tool: това е инструмента, който чертае векторните пътечки.
3. Снимката:
Отворете си снимката, с която ще работите: File> Place и намирате локацията на снимката в компютъра си. Дайте Place
Важно е да отбележим, че най-подходящи са снимки с висок контраст като тази:
Ако обаче искате да трейснете конкретна снимка и тя не е контрастна, винаги можете предварително да я обработите с фотошоп.

4. Live Trace
И така вкарали сме желаната снимка в Илюстратора. Селектирайте я с Selection Tool
От менюто изберете Object > Live Trace > Make или още по лесно: натиснете бутончето Live Trace, което се намира горе в работното ви пространство, върху контролната лента:
Ако ви се появи следното съобщение:
Означава, че работите със снимка с висока резолюция. Можете да намалите размера, за да протече процеса по бързо. Можете и да продължите работа разбира се. Всичко зависи от RAM-a на компютъра ви и от мощността на процесора.
Програмата трасира снимката с параметри по подразбиране:


5. Конфегурация на Live Trace
За да редактирате параметрите на трейсването натиснете малкото бутонче за опциите на Live Trace (горе в ляво на екрана върху контролната лента)
Ще ви се отвори диалоговия прозорец с настройките по подразбиране:
Сега ще разгледаме всеки един от параметрите, за да знаем кое за какво е и да можем да си настроим трасето според нашите изисквания:
[1] Preset това е генерална опция на трасирането, от която можете да започнете да нагласяте настройките според нуждите си.
Тази опция има падащо меню, от което можете да изберете измежду няколкото заложени в програмата готови вида с настройки, според които снимката ви ще изглежда по определен начин.
Например, ако изберете Photo Low Fidelity, снимката ви ще изглежда ето така:
Ако изберете Photo High Fidelity крайният резултат на трасето повече ще прилича на снимка, отколкото на векторна рисунка.
Можете да избирате между скица рисувана на ръка, комикс арт и т.н. според това, което искате да постигнете със снимката си чрез Live Trace
[2] Mode От тази опция можете да определите дали крайният ви резултат ще е черно-бяла, цветна или сива (Grayscale) векторна графика.
[3] Threshold Опцията определя съотношението на черно белите области на снимката при трейсването. Използва се за черно бели снимки
Колкото по висока стойност давате за Threshold толкова по големи ще са черните ви области и обратно
Ако работите със скица увеличаването на този параметър прави черните линии по дебели.
[4] Palette от тук можете да изберете едната от двете възможности- Automatic color или да изберете свои специфични цветове.
[5] Max Colors от тази опция можете да промените максималния брой цветове, които ще използвате при трасирането.
[6] Output to Swatches -изчислява цветовете използвани в палитрата ви.
[7] Blur колкото повече Gaussian blur използвате преди трейсването, толкова повече ръбове ще намира компютъра по време на процеса и съответно крайният ви резултат ще е с повече форми
[8] Resample от тук можете да промените първоначалната резолюция на снимката. Може да увеличите например, ако ще печатате на 300.
[9] Fills/ Strokes Този параметър се използва при обработка на скица или чертеж. Може да избирате измежду едната от двете опции.
При трейсването на снимка не се използва.
[10] Max Stroke Weight колкото по голяма е тази стойност, толкова по вече е запълването т.е. повече детайли се запазват при трасирането.
Този параметър също не се отнася за снимки и е активен, когато сме маркирали Strokes
[10] Min Stroke Length -обратно на горното. Колкото по малка е стойността на този параметър, толкова по вече дребни линии се пропускат при трейсването. Тази опция също не се отнася за снимки и е активна, ако сме избрали Strokes
[11] Path Fitting По ниска стойност за тази опция подържа пътечка с по малко точки. По висока стойност на параметъра подържа по ”богата пътечка”
[12] Minimum Area от тук можете да корегирате малките детайли които ще се трасират
[13] Corner Angle контролира ъглите на фигурите
[14] Ignore White Игнорира бялото в общата калкулация на цветовете при трасирането. По тази причина ”живото бяло” се трансформира в прозрачно. Тази опция има само CS3
[15] Preview От тук можете да видите крайният резултат още преди да сте трейснали снимката и да нанесете още корекции, ако е необходимо.
Ако чекнете тази опция ще можете да виждате какво се случва със снимката ви още докато променяте всяка от настройките и да нанасяте корекции, ако не сте доволни от резултата.
Както сами ще се убедите по време на работа, с всяка промяна на настройките файлът ви се ъпдейтва, тъй като Live Trace е ”жив процес”
Експериментирайте с параметрите му. Дори да натиснете бутона Trace и снимката ви да се трейсне, ако не ви харесва нещо от крайния резултат винаги можете да редактирате като цъкнете на бутончето от контролната лента. Върху самата лента има и няколко бутона за част от параметрите на трасирането. От тях също можете да редактирате файла си.
6. Резултатът:
Когато сте готови с настройките и сте доволни от резултата, ако желаете можете да си запазите тези настройки, за да ги ползвате и за в бъдеще.
Това става от бутончето Save Preset. Давате име на параметрите в отворилият се диалогов прозорец и ще видите, че те са добавени в менюто на Preset Спокойно можете да ги ползвате при други проекти в първоначалния им вид или като база за създаване на нови параметри.
Ето някои примерни настройки:


Ключът за добър и интересен резултат на края на Live Trace е в повече опити с настройките.
7. Expand на Live Trace
Това е финала на работата ни. След като вече сте трейснали снимката и смятате резултатът за окончателен натиснете бутончето Expand, което се намира горе в работното ви пространство върху контролната лента. Разбира се снимката ви трябва да е селектирана:
Растерното ви изображение вече се е превърнало във векторно благодарение на Live Trace
Сега, след разширяването (след Expand) можете да коригирате някои вектори. За целта вземете Direct Selection tool (А) и селектирайте онези фигури, чиито цвят искате да промените. След това променете цвета от Fill (горе в работното ви пространство)
Ако имате дублиращи се фигури, каквито са при мен ръцете спокойно можете да ползвате пипетката:
Когато сте готови запазете файла си. От растерното изображение (снимката) имате вече векторна графика
Ето някои примери направени от снимки с Live Trace:



Опитайте! Много е лесно и интересно. Не забравяйте обаче, че компютърът не е артист. Той не знае кое изглежда добре. Това е ваша работа. Неговата е да чете и изпълнява настройките ви. Разбира се най- добрият метод за векторизирене на снимки си остава ръчният, но той изисква много повече време. Live Тrace на Илюстратора може да улесни живота ни, особено в случаите, когато имаме нужда от бързо превръщане на растера във вектор.
За онези от вас, които нямат Илюстратор или ако просто спешно ви трабва нещо векторно много набързо ето един много полезен линк:
http://vectormagic.com/
Това е онлайн Live Trace с доста добри резултати и с възможност за запазване на файла. Повече за него можете да научте от темата Онлайн векторизиране























