Преди време попаднах на един чудесен туториал на Derek Lea - “DIY vintage T-shirts“, с който можем да си направим сами щампа за тениска.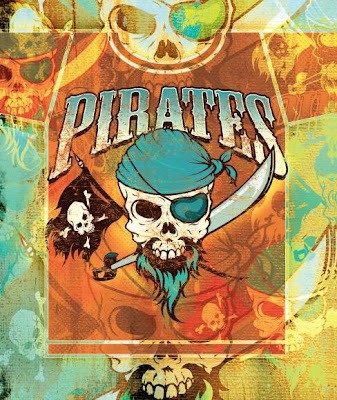
Урокът вкючва:
- текст с градиент в Илюстратор
- техника за оцветяване на скица в Илюстратор
- изтъркан ефект с фотошоп
- отпечатване на щампата на хартия с принтер
- отпечатване на щампата върху тениската с ютия.
В поредица от няколко теми ще ви предоставя превода на урока, заедно с допълненията направени от мен.
В първата тема ще се научим как се прави надпис за тениска.
Преди да започнем изтеглете работните файлове от TУК
1.Отворете Illustrstor и направете нов документ с размера на трансферната хартия, върху която ще принтирате щампата (обикновено размера на тази хартия на нашия пазар е А4)
От менюто изберете File>Place и поставете sketch.jpg в илюстраторския си файл.
2. Нагласете размера и позицията на скицата в работното си пространство.
След това дайте двоен клик на слоя в палитрата на слоевете. Когато се покаже диалоговият прозорец поставете следните параметри:
3.Вижте новия си Template layer в политрата на слоевете и направете нов слой над този.
Вземете Type tool и напишете думата ‘Pirates’ (или нещо друго по избор в зависимост от щампата ви)
Изберете си подходящ шрифт и нагласете размера на текста.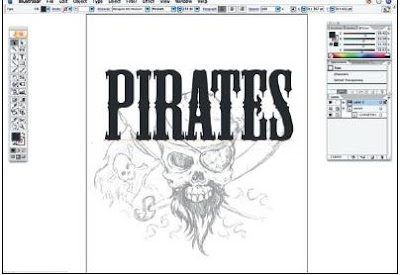
4. Когато текстът е селектиран направете цвета му кафяв (fill colour) като нагласите слайдерите в палитрата на цветовете до постигането на желания цвят. Пазете надписа селектиран и изберете от менюто Effect>Warp>ArcLower
Поставете:
-Horizontal
-Bend -52
-Vertical -8
5.Можете да приложите повече от един Warp Effect. Изберете от менюто Arc Upper.
Паставете следните параметри:
6. Изберете от менюто Object>Expand Appearance, за да конвертирате текста в група от обекти.
Натиснете Alt, задръжте и предвижете нагоре. Ще видите, че по този начин надписът се дублира.
Задайте за дублираната група от обекти за stroke кафяво , без fill.
7. От палитрата на Stroкe увеличете Stroke Weight на 4 рх и кликнете на бутончето Align To Outside
Изберете Butt Cap и Round join от опциите на палитрата на Stroкe:
Сега хванете дублирания текст-обект и го извлачете като задържате клавиша Alt, за да го дублирате отново, както направихме това по-горе.
Селектирайте го заедно с предишния дублиран текст-обект.
8. В Align palette кликнете на Horizontal Align Centre бутона и после на Vertical Align Centre бутона.
Така текст обекта ще се разположи директно върху останалите. Донагласете мястото му, ако е необходимо, след което селектирайте само най-горния текст обект. Сменете цвета на Stroкe със светло жълт:
9. Поставете жълтия контур от вътрешната страна като кликнете на бутончето в палитрата на Stroкe:
Текста ви ще изглежда все едно има двоен контур.
Отворете палитрата на Fill и кликнете на бутончето за градиент:
Текста ви ще се запълни с черно-бял градиент по подразбиране:
10.Отворете в работнато си пространство палитрата на цветовете и на градиента едновременно.
Кликнете в единия край на слайдера на градиента след това изберете цвят от палитрата на цветовете.
Направете същото на другия край на слайдера , за да смените цвета на градиента от черно- бял на синьо- жълт.
11.Уверете се, че сте избрали линеен градиент
Запълнете надписа с градиента като кликнете и изтеглите линия вътре в текста.
В зависимост как искате да изглежда избирате посоката на изтегляне на градиента.В случая тя е отдолу нагоре.
След това редактирайте дебелината на Stroke ако е необходимо. 
Надписът е готов.
В следващата тема ще оцветим скицата, която ще е векторната графика (картинката)- щампа на тениската.
уроци за Illustrator на български език, ресурси за векторни програми, софтуер, векторна графика
eтикети
- анимация (1)
- векторизиране (6)
- векторни рисунки (4)
- дизайн (6)
- ефекти (3)
- илюстрации (3)
- календари (3)
- комбинирани уроци (8)
- комикс (2)
- мои неща (2)
- надпис (1)
- основни техники (5)
- оцветяване (2)
- плакат (3)
- софтуер (3)
- уроци (21)
- четки (2)
- щампа за тениска (4)
- Blend tool (2)
- Distort (1)
- Illustrator+Flash (1)
- Live Paint (2)
- Live Trace (4)
- mesh (1)
- Photoshop+Illustrator (8)
архив
последователи
Популярни теми:
блогове
mARTa - Illustrator tutorials © 2008. Free Blogspot Templates Sponsored by: Tutorial87 Commentcute
This template is brought to you by :AllBlogTools.com Blogger Templates























