В предната тема създадохме четка за иглички на елхово клонче.
Сега ще нарисуваме клончето. Векторната рисунка ще използваме за коледна картичка.
и така започваме да рисуваме:
1. Вземете PenTool (P) и нарисувайте първо основата на клончето - без Fill ; за Stroke задайте кафяво.
Четката, с която трябва да направите това е обикновена кръгла четка.
Ако не сте пипали настройките, тя се задава по подразбиране от програмата (1)
След като сте готови със стъбълцето на клончето нарисувайте пътечката на първата игличка - без Fill.
Докато е активна пътечката изберете от палитрата на четките новата четка. Ще видите, че пътечката ви ще се запълни с четката, която създадохме.
Можете да коригирате размера и позицията на игличката като я селектирате с SelectionTool (V)
Когато сте доволни от резултата, така както е селектирана първата игличка на клончето, натиснете клавиша Alt, задръжте и преместете с мишката надолу или нагоре. По този начин ще дублирате игличката. Продължете по същия начин докато не поставите иглички по цялото клонче.
Внимавайте тъмнозелената страна на игличката да е към основата, а светлозелената страна да е обърната към върха. (2)
4. Продължаваме да рисуваме иглички по клончето. Можете да дублирате, можете и да чертаете нови пътечки на игличките и да запълвате с четката.
Принципът на работа е гореспоменатия.
Позицията, размера и наклона на игличките можете да коригирате като селектирате с SelectionTool (V) и издърпате ъгълчето на създалата се от инструмента решетка. Наклона може да промените, когато курсора на инструмента ви показва дъгообразна стрелкичка. Завъртате в желаната посока.
5. Сега ще добавим по-светли иглички.
Ако сте с Illustrator CS3 можете да довършите игличките по клончето със същата четка и след това да коригирате цветовете от
Edit > Edit Colors > Ajust Color Balance: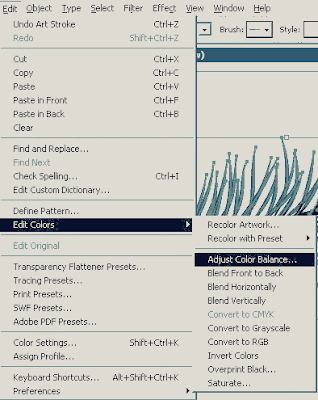
Ако сте с по-старата версия на програмата - CS2 като мен, за да добавите по-светли иглички си направете нова четка по начина, който видяхме в предната ТЕМА, като изберете съответно по-светли цветове за елипсите.
За да улесните работата си, когато игличките станат повече можете да рисувате новите в страни от клончето върху листа на работното поле.
Пак там можете да селектирате с SelectionTool (V), за да коригирате размера и наклона на игличката.
След това натискате Alt, задържате и преместете с мишката игличката така, както е селектирана. Дублирате многократно по същия начин.
6. Когато решите, че сте готови селектирайте фигурките на цялото клонче (най-лесно това става от кръгчето в палитрата на слоевете)
Или просто опишете квадрат около нарисуваното клонче с инструмента SelectionTool (V).
След това изберете от менюто Object > Grup (Ctrl+G) и групирайте фигурите, които съставят клончето.
7. Готови сме с основната част от работата си.
Сега ще дублираме клончето още 1-2 пъти и ще променим позицията и размера на дубликатите, за да направим от тях разклоненията на елховото клонче.
Това става като селектираме групата с SelectionTool (V) или от кръгчето в палитрата на слоевете.
После натискаме клавиша Alt, задържаме и преместваме групата в страни. Вече имаме две клончета.
Можем да променим размера и позицията на копираната група, така че да наподоби разклонение.
Отново дублираме групата и правим от нея още едно разклонение.
Ето какво се получава при мен: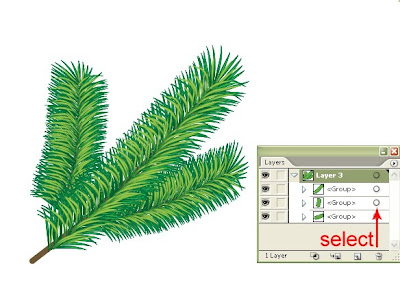
За да позиционирате разклоненията както ви харесва използвайте за улеснение кратките клавиши (Ctrl+[)-надолу и (Ctrl+])-нагоре, като съответно желаната група трябва да е селектирана (от кръгчето в палитрата на слоевете)
8. Остава да дооправим още малко игличките.
Използвайте вече създадената четка и метода на копиране на игличките, за да запълните местата, които е необходимо.
Тъй като новите иглички ще се появят най-отгоре, за да ги преместите под всичко останало ги селектирайте заедно.
Това става от кръгчетата им в палитрата на слоевете: кликвате на първото кръгче, натискате клавиша Ctrl, задържате, натискате второто кръгче и т.н.)
След това, както са селектирани заедно ги преместете с (Ctrl+[) най-отдолу:
Ако ви е по-лесно направете всички нови иглички, групирайте ги по познатия ни вече начин и преместете цялата група най-отдолу.
Също така можете да работите и в самите групи на всяко от клончетата по аналогичен начин, като ползвате за селекция на отделните иглички инструмента Direct Selection Tool (A)
Клончето е готово:
Качих го в темата в png формат на прозрачен фон, за да може ако искате да го използвате. Да му добавите украса и фон и да си направите коледна картичка с Photoshop.
В следващата тема ще направим това с Illustrator
Ето го елховото клонче и в готов EPS, малък коледен подарък от мен.
Благодаря, че посещавате блога ми!
уроци за Illustrator на български език, ресурси за векторни програми, софтуер, векторна графика
eтикети
- анимация (1)
- векторизиране (6)
- векторни рисунки (4)
- дизайн (6)
- ефекти (3)
- илюстрации (3)
- календари (3)
- комбинирани уроци (8)
- комикс (2)
- мои неща (2)
- надпис (1)
- основни техники (5)
- оцветяване (2)
- плакат (3)
- софтуер (3)
- уроци (21)
- четки (2)
- щампа за тениска (4)
- Blend tool (2)
- Distort (1)
- Illustrator+Flash (1)
- Live Paint (2)
- Live Trace (4)
- mesh (1)
- Photoshop+Illustrator (8)
архив
последователи
Популярни теми:
блогове
mARTa - Illustrator tutorials © 2008. Free Blogspot Templates Sponsored by: Tutorial87 Commentcute
This template is brought to you by :AllBlogTools.com Blogger Templates























0 коментара
Публикуване на коментар