В предните теми създадохме четка за иглички на елхово клонче и нарисувахме елхово клонче с Illustrator.
В тази тема ще украсим елховото клонче, ще добавим фон и надпис и ще направим от векторната рисунка коледна картичка.
Ако сте пропуснали предните теми и нямате време да рисувате елховото клонче, може да си изтеглите готовия EPS от тук и направо да пристъпите към украсата и довършването на коледната картичка.
и така започваме...
Първо ще се заемем с украсата на клончето.
Най-лесно се рисуват топки, запълнени с градиент, затова ще ви предложа с тях да украсим клончето. Разбира се вие можете да добавите каквато си искате коледна украса.
1. С инструмента Elipse Tool нарисувайте кръг. За Fill задайте радиален градиент:
2. Фигурката ви ще се запълни с черно-бял радиален градиент по подразбиране. За да редактирате цветовете отворете падащото меню горе в палитрата на градиента и изберете CMYK:
3. Кликнете в единия край на слайдера на градиента (в бялото) и изберете нов цвят (аз ще избера жълто - 30%Y)
Градиента ви стана жълто-черен. След това кликнете в другия край на слайдера (в черното). Отворете падащото меню, изберете CMYK, след което изберете цвят от палитрата на цветовете (аз избирам червено)
От слайдерите в палитрата на цветовете можете да си нагласите желания цвят.
4. Дублирайте топката по познатия от предните теми начин (Селектирате, натискате и задържате Alt и премествате надолу)
Нека сменим цвета на градиента. Кликнете в жълтото и изберете нов цвят (аз ще избера бяло). Направете същото и за основния цвят (аз избирам жълто):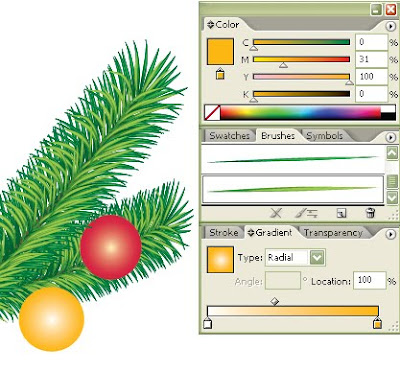
Ако искате можете да позиционирате двете топки под някое от разклоненията на клончето по познатия вече начин като използвате (Ctrl+[)
Ето как изглежда моята палитра на слоевете:
Разбира се можете да украсите елховото клонче с фигурки по желание. Можете да не използвате градиент, а да ги запълните с плътен цвят и да им направите сенки.
След като сте готови с украсата направете фон на картичката
Аз ще направя фона с линеен градиент.
5. Вземете Restangle Tool и начертайте правоъгълник по рамката на работния лист.
За Fill задайте линеей градиент.
Позиционирайте правоъгълника най-отдолу в палитрата на слоевете с Ctrl+[
След това променете цветовете на градиента както направихме това за радиалния градиент на топките.
След като зададете новите цветове вземете Gradient Тool и изтеглете градиента както ви харесва:
Ако искате да добавите още детайли към фона и надпис заключете фона, за да не ви пречи от катинарчето в палитрата на слоевете. Ако не го направите на всеки клик ще се селектира фона, а това ще спъва работата ви по-нататък.
6. Можете да добавяте различни детайли по избор.
Аз ще направя лесни снежинки с помощта на Line Segment Tool, като начертая една линийка без Fill със Stroke – бяло.
След това тази линийка ще я дублирам многократно и ще променя позицията на копията, така че да се получи снежинка:
7. След това селектирам всички линийки заедно и ги групирам (Ctrl+G). За да улесним работата си можем да създадем символ от тази група. За целта, така както е селектирана групата я хващате с мишката и я извлачвате до бутончето
New Simbol (долу в палитрата на символите) и ще видите, че снежинката ви се е появила в палитрата на символите като нов символ.

8. Сега просто вземате символа от палитрата и го поставяте по фона като влачите с мишката.
Същия ефект се получава и ако дублирате многократно групата от фигурките съставящи снежинката, но със символа се работи по-лесно, освен това ако искате можете да си го запазите и да си го ползвате и друг път.
9. Добавете надпис, рамка, още детайли, каквото желаете и картичката е готова.
Ето какво се получи при мен:

Весели празници!
Вижте още:
Как се работи с Gradient Tool в Illustrator
Как да режем творбите си в Illustrator
Как се създават патерни от символи с Illustrator
уроци за Illustrator на български език, ресурси за векторни програми, софтуер, векторна графика
eтикети
- анимация (1)
- векторизиране (6)
- векторни рисунки (4)
- дизайн (6)
- ефекти (3)
- илюстрации (3)
- календари (3)
- комбинирани уроци (8)
- комикс (2)
- мои неща (2)
- надпис (1)
- основни техники (5)
- оцветяване (2)
- плакат (3)
- софтуер (3)
- уроци (21)
- четки (2)
- щампа за тениска (4)
- Blend tool (2)
- Distort (1)
- Illustrator+Flash (1)
- Live Paint (2)
- Live Trace (4)
- mesh (1)
- Photoshop+Illustrator (8)
архив
последователи
Популярни теми:
блогове
mARTa - Illustrator tutorials © 2008. Free Blogspot Templates Sponsored by: Tutorial87 Commentcute
This template is brought to you by :AllBlogTools.com Blogger Templates























0 коментара
Публикуване на коментар