част втора - Live Paint
Този туториал е продължение на урока за създаване на комикс.
В първата част на урока разгледахме как се трасира сканираната скица и как с помощта на Live Trace на Illustrator от растерна скицата ни се превръща във векторна графика.
Сега ще разгледаме подробно още една уникална функция на Illustrator - Live Paint, с която можем лесно, бързо и качествено да оцветим векторната си графика.
17. Live Paint
С тази функция на програмата имаме възможност да оцветяваме индивидуално цели области от векторните рисунки. За пример можем да вземем цветето от тази картинка.
18. Връщаме се към работата по комикса:
Селектирайте пътечките, върху които искате да работите, за да превърнете векторната си рисунка в Live Paint object.
След това изберете от менюто Object > Live Paint > Make.
Можете да работите и по следния алтернативен начин: Селектирате всяка пътечка с някой от инструментите за селекция. След това взимате инструмента Live Paint Bucket tool. Кликвате с него в селектираната област и я правите по този начин ”жива”.
Можете да работите по единия от двата начина, като селектирате малки области или цели парчета от творбата си.
19. Изберете инструмента Live Paint Bucket и го придвижете по края на творбата си, т.е. очертайте с него края на векторната си рисунка. Ще видите как цялата област, която сте посочили с инструмента изпъква:
Можете да запълните тази област с цвят (Fill), както и да зададете Stroke, като кликнете на съответните бутони за Fill и Stroke в контролната лента (горе в работното ви пространство).
20. Дайте двоен клик върху иконката на Live Paint Bucket, за да отворите диалоговия прозорец с опциите на инструмента. От тук можете да променяте параметрите според нуждите си, в зависимост от проекта, над който работите. Например: Ако работите с полуоцветена картинка, да речем, с преобладаващ червен цвят, ще е необходимо да промените цвета, който показва пътя на Live Paint Bucket.
Можете да избирате между Paint Fills и Paint Strokes.
21. От менюто изберете Object > Live Paint > Gap Options.
От тази опция можете да контролирате пролуките между отделните Live Paint групи в творбата си.
Поиграйте си с настройките, за да получите плътно оцветена рисунка.
22. Използвайки Live Paint Object запълнете с цвят всички области на небето от комиксовата картинка.
Става по следният начин:
С pen tool нарисувайте фигура, подобна на облак. Селектирайте тази фигура и небето около нея. Двете фигури се селектират заедно, като кликнете на едната с Direct Selection Tool, натискате клавиша Shift, задържате и кликвате на другата фигура. В случая небето се явява Live Paint Object.
След това натиснете бутона Add Paths (този бутон се намира горе в работното ви пространство, на контролната лента).
На същата лента има и бутони за навигация, с които можете да местите фигурата.
Сега можете да оцветите индивидуално фигурата, като използвате инструмента Live Paint Bucket.
23. Можете да промените пътечката, която сте използвали в Live Paint Object-а, тъй като този процес е жив, файлът ви се ъпдейтва при всяко действие, което позволява да имате пълен контрол над цялото оцветяване на картинката.
Можете да местите позицията на фигурата. Файлът ви отново ще се ъпдейтне.
24. Live Paint Обектите реагират като група. Например, можете да ги местите заедно, както се местят фигури в група. Те са много по-гъвкави от обикновените групи, обаче. Използвайки Live Paint Selection tool, за да селектирате елементите на Live Paint Object-а можете много лесно и бързо да променяте цвета им.
Можете също така да изменяте индивидуално и големината на някой от елементите, да промените траекторията на пътечката му, ако желаете и т.н., като използвате различните инструменти на Илюстратора, разбира се.
25. Когато сте готови с оцветяването на Live Paint Object-а, кликнете на бутона Expand, за да върнете работата си в традиционната векторна рисунка с пътечки (Path), запълване (Fill) и контури (Strokе).
Може да се случи така, че след Expand да решите, че искате да добавите още един или няколко Live Paint елемента. Можете да го направите по всяко време, като създадете нови Live Paint Обекти.
Възможностите на Live Paint на Illustrator са огромни. Това е един сложен и много гъвкав процес. В този урок далеч не можахме да изчерпим всички пътища и техники за пълноценното използване на тази функция на програмата.
Ключът е в експериментирането.
Файлът ви постоянно се ъпдейтва автоматично след всяко действие, с всяка промяна. Намерете за себе си най-удачния начин да експлоатирате пълноценно Live Paint и Live Trace на Illustrator.
С едно нещо обаче трябва да се съобразите, с RAM-a на компютъра си. Ако компютърът ви е с по-малко RAM, колкото и да искате да използвате оптимално всички възможности на живото трейсване и оцветяване, няма да е възможно. Ще ви се появят съобщения за грешки. В такива случаи опитайте да работите с по-леки файлове. Също така ъпдейта на файла ви изисква време, което също зависи от мощността на процесора ви.
На базата на експеримента открийте за себе си верния път и степента, до която тези уникални функции на Илюстратора могат да ви бъдат незаменим помощник при оцветяването на скиците ви.
Ето два мои опита за трасиране и оцветяване на скица: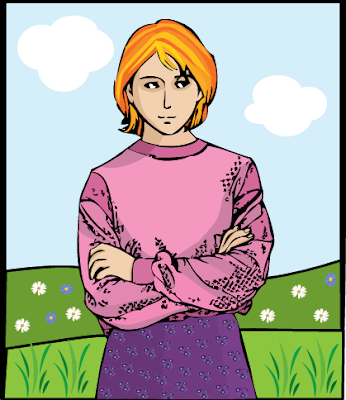

Опитайте и вие.
Ако срещате трудности или имате въпроси в процеса на трасиране и оцветяване на скицата с Illustrator вижте помощната тема: трасиране и оцветяване на скица
автор: Derek Lea
превод с допълнения: mARTa
източник: Computer Arts
Създаване на комикс с Live Trace и Live Paint на Illustrator - II част
Публикувано от Yanita Pavlova | | комикс, оцветяване, уроци, Live Paint, Live Trace | 2 коментара »



















Много добро уроче
Въпреки че аз се въздържам от тежкия Илюстратор и ползвам Foxit PDF Editor
Не съм ползвала Foxit PDF Editor, но ила наистина е тежичък. От векторните редактори предпочитам Illustrator заради близкия до photoshop интерфейс, както и заради перфектната му интеграция с останалите програми на адобе.
Иначе ми харесва доста Inkscape - open source, но тя като че ли е за хора повече свикнали с корела.
Заинтригува ме де, ще разгледам Foxit PDF Editor