Продължаваме с втората част на урока за изработване на плакат във векторен стил.
В първата част поставихме обект (снимка на сноубордист), изработихме фон на плаката и прибавихме някои векторни форми към дизайна.
Работата ни до тук изглежда така:

Сега ще продължим да добавяме векторни форми към дизайна на плаката.
16. Отворете с Илюстратор vector splatters.
Селектирайте формата. Променете цвета й на бял. Копирайте я и я поставете във фотошоп под слоя с кръговете.

17. Повторете стъпките с Image/Adjustments/Hue/Saturation и градиента, както направихме това с кръговете в предната тема.

Не забравяйте да изтриете пръските, които попадат върху планината (активирате селекцията от пътечката на планината, кликвате на слоя с пръските и давате DELETE)
18. Отворете векторния пакет Punk.
Копирайте звездата.

19. Поставете я във фотошоп.
Направете няколко копия, като намалявате размера.
Разположете групичката от звезди зад ръката на сноубордиста, така че да образува нещо като следа, както е показано на картинката:

20. Нагласете цвета с помощта на Hue/Saturation на тъмносин.

21. Четвърта векторна форма - Наклонени линии.
Върнете се в Илюстратор, създайте малък кръг.
С помощта на Selection Tool извлачете левите точки наляво и десните надясно, така че да се получи фиг. 3 от картинката.

22. Когато формата е готова и селектирана, кликнете на бутончето New в панела на четките.
Избираме опцията New Art Brush.
Уверете се, че direction е разположен по продължение на ширината в диалоговия прозорец:

23. Създайте траекторията на пътя (с Pen Tool), по който ще минава четката.
След това с активна пътечка кликнете на новата четка.
Ще видите, че пътечката се запълва с току-що създадената четка.
Копирайте, поставете и малко наклонете пътечката.

24. Селектирайте двете пътечки заедно.
От менюто изберете Object/Blend/Blend Options с параметри Spacing -> Specified Steps -> 20:

Върнете се обратно Object/Blend и дайте Make.
Направете векторната форма бяла. Копирайте и поставете във фотошоп така, че все едно излита изпод сноубордиста.
Променете режима на смесване на слоя на Soft Light.

25. Увеличете документа.
С помощта на Pen Tool създайте пътечка по контура на ”модерните кръгове”.
Превърнете пътечката в селекция и изтрийте частта от ”наклонените линии”, която остава под кръговете, както е показано на картинката:

26. Пета векторна форма - Завиващи линии.
Връщаме се отново в Илюстратор. Начертайте с Pen Tool вектор като този:

Селектирайте го и го дублирайте. Наклонете копието с помощта на стрелкичката, която се получава, щом курсора на мишката се насочи към горния ъгъл.
След това намалете размера на копието, като издърпате навътре срещуположния долен ъгъл.
Повторете този процес многократно. Трябва да се получи спирала като тази:

Щом формата ви е готова, селектирайте всички вектори заедно и вземете четката, която създадохме по-рано в урока. Ще видите, че векторите се запълват с нея.
27. Копирайте векторната форма и я поставете във фотошоп.
Създайте още две копия. Разположете ги от едната страна на сноубордиста. Леко ги наклонете и променете режима им на смесване на Overlay 50%.

Селектирайте трите векторни спирали заедно. Копирайте ги и ги поставете от другата страна на сноубордиста, като използвате функцията на Free Transform - Flip horizontal, за да се получи симетричен образ.

28. Шеста векторна форма - Много завиващи линии.
Тази форма създайте по подобие на предишната (завиващите линии), по същия начин я запълнете с четката.

След това копирайте и поставете във фотошопския си файл по вертикал от двете страни на плаката:

Увеличете размера им така, че да излизат извън работното пространство. Променете режима на смесване на Overlay.
29. С Илюстратор отворете отново векторният пакет Punk
Копирайте звездата в стил ретро:

Разгрупирайте:
Клик на звездата с Direct Selection Tool и изменете белите области. Запълнете със син цвят, подходящ за нашия плакат (за Fill задайте синьо, Stroke оставете черно, както си е).
Копирайте и поставете във фотошопския файл.
Направете няколко варианта на звездата и ги разположете от дясната страна на сноубордиста:

В следващата тема ще довършим дизайна на плаката.

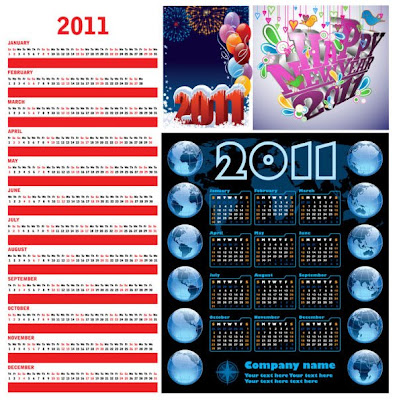

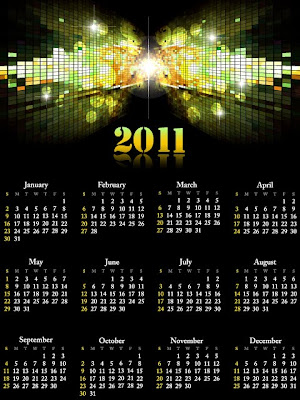
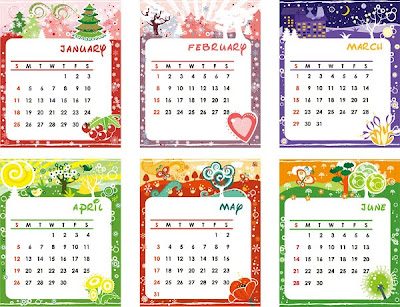
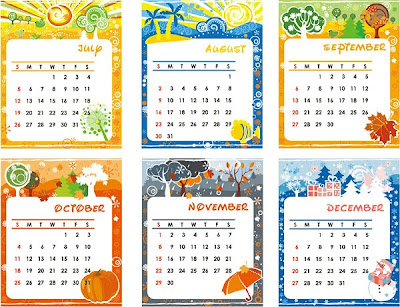

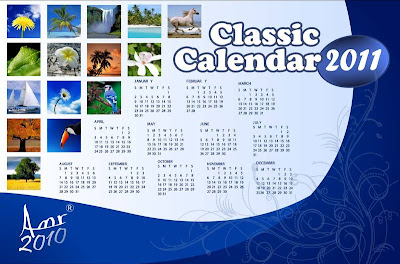




















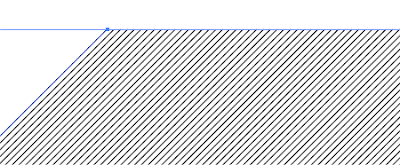

.jpg)
.jpg)
.jpg)












































